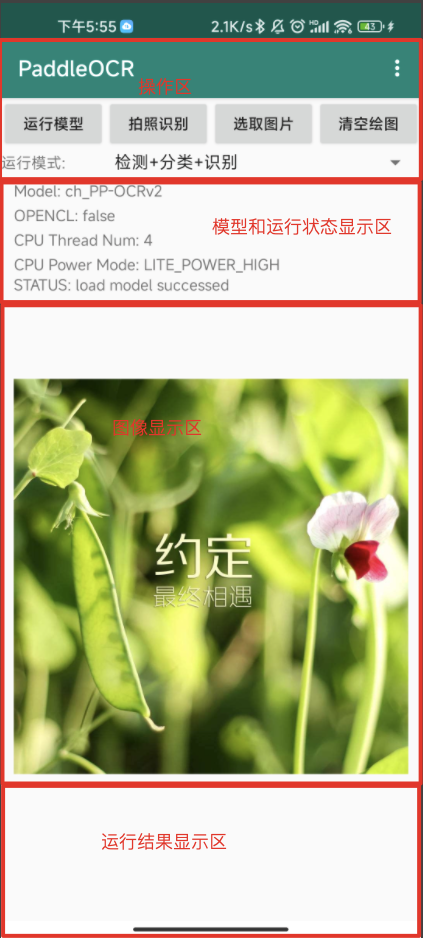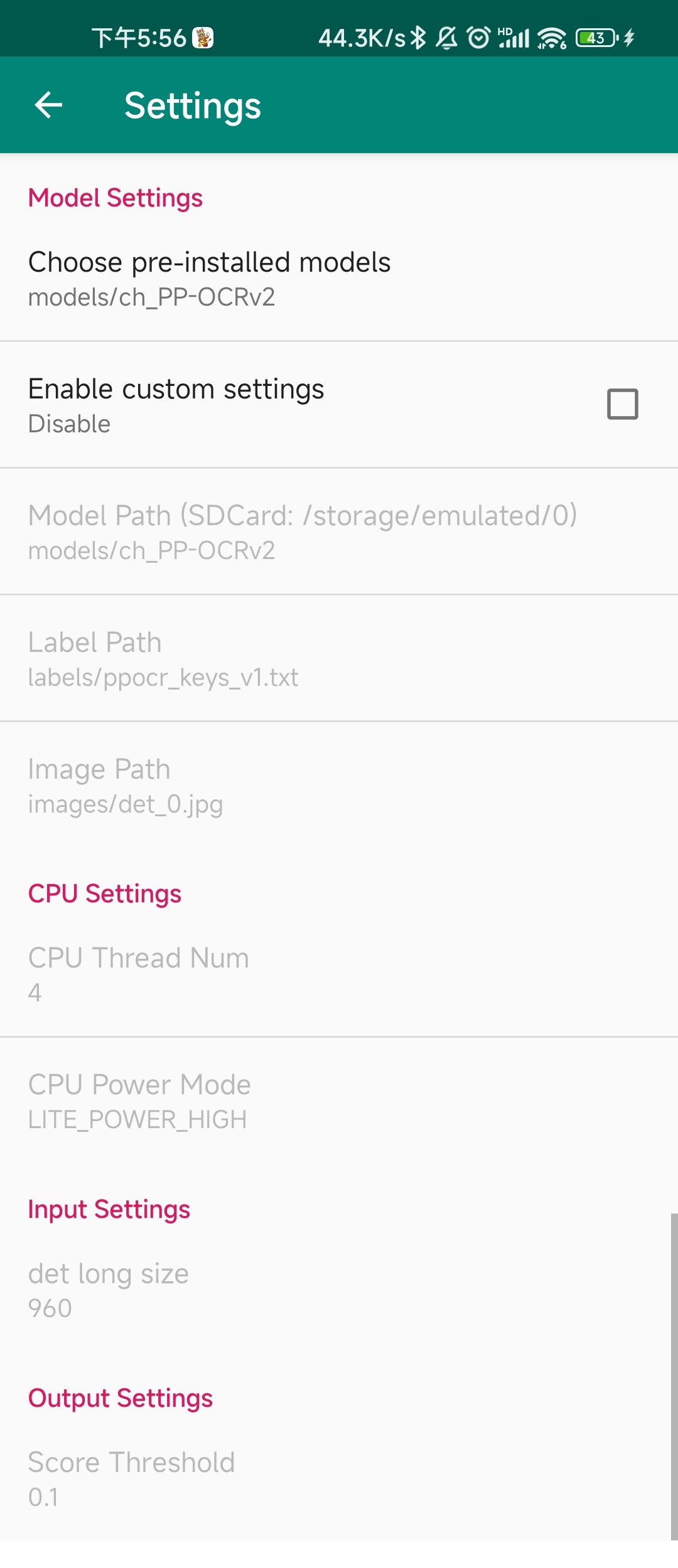|
|
2 년 전 | |
|---|---|---|
| .. | ||
| app | 2 년 전 | |
| gradle | 2 년 전 | |
| .gitignore | 2 년 전 | |
| README.md | 2 년 전 | |
| build.gradle | 2 년 전 | |
| gradle.properties | 2 년 전 | |
| gradlew | 2 년 전 | |
| gradlew.bat | 2 년 전 | |
| settings.gradle | 2 년 전 | |
README.md
Android Demo
1. 简介
此为PaddleOCR的Android Demo,目前支持文本检测,文本方向分类器和文本识别模型的使用。使用 PaddleLite v2.10 进行开发。
2. 近期更新
- 2022.02.27
- 预测库更新到PaddleLite v2.10
- 支持6种运行模式:
- 检测+分类+识别
- 检测+识别
- 分类+识别
- 检测
- 识别
- 分类
3. 快速使用
3.1 环境准备
- 在本地环境安装好 Android Studio 工具,详细安装方法请见Android Stuido 官网。
- 准备一部 Android 手机,并开启 USB 调试模式。开启方法:
手机设置 -> 查找开发者选项 -> 打开开发者选项和 USB 调试模式
注意:如果您的 Android Studio 尚未配置 NDK ,请根据 Android Studio 用户指南中的安装及配置 NDK 和 CMake 内容,预先配置好 NDK 。您可以选择最新的 NDK 版本,或者使用 Paddle Lite 预测库版本一样的 NDK
3.2 导入项目
点击 File->New->Import Project..., 然后跟着Android Studio的引导导入
导入完成后呈现如下界面
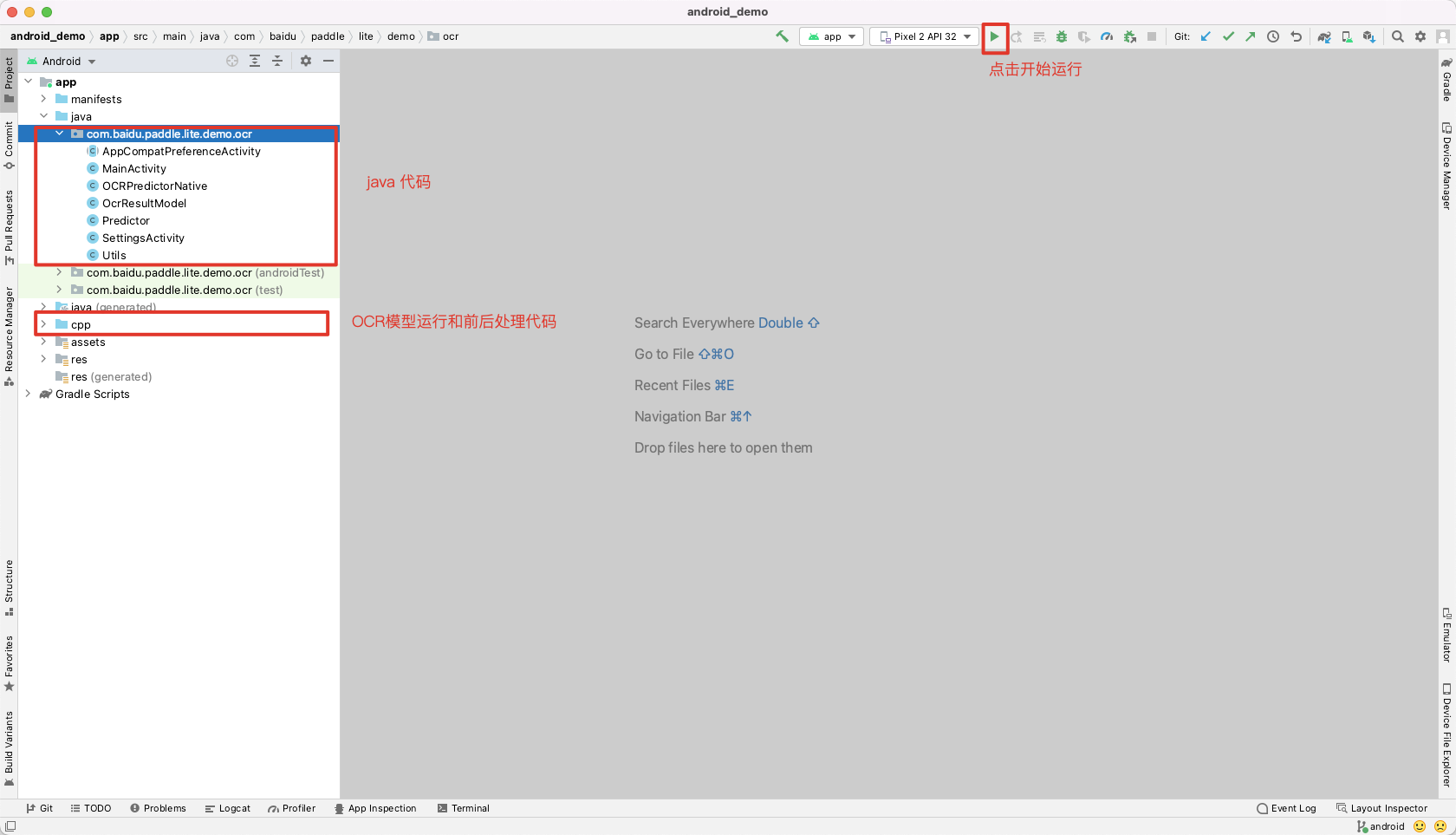
3.3 运行demo
将手机连接上电脑后,点击Android Studio工具栏中的运行按钮即可运行demo。在此过程中,手机会弹出"允许从 USB 安装软件权限"的弹窗,点击允许即可。
软件安转到手机上后会在手机主屏最后一页看到如下app
<img src="https://paddleocr.bj.bcebos.com/PP-OCRv2/lite/imgs/install_finish.jpeg" width="400">
点击app图标即可启动app,启动后app主页如下
app主页中有四个按钮,一个下拉列表和一个菜单按钮,他们的功能分别为
- 运行模型:按照已选择的模式,运行对应的模型组合
- 拍照识别:唤起手机相机拍照并获取拍照的图像,拍照完成后需要点击运行模型进行识别
- 选取图片:唤起手机相册拍照选择图像,选择完成后需要点击运行模型进行识别
- 清空绘图:清空当前显示图像上绘制的文本框,以便进行下一次识别(每次识别使用的图像都是当前显示的图像)
- 下拉列表:进行运行模式的选择,目前包含6种运行模式,默认模式为检测+分类+识别详细说明见下一节。
- 菜单按钮:点击后会进入菜单界面,进行模型和内置图像有关设置
点击运行模型后,会按照所选择的模式运行对应的模型,检测+分类+识别模式下运行的模型结果如下所示:
模型运行完成后,模型和运行状态显示区STATUS字段显示了当前模型的运行状态,这里显示为run model successed表明模型运行成功。
模型的运行结果显示在运行结果显示区,显示格式为
序号:Det:(x1,y1)(x2,y2)(x3,y3)(x4,y4) Rec: 识别文本,识别置信度 Cls:分类类别,分类分时
3.4 运行模式
PaddleOCR demo共提供了6种运行模式,如下图
<img src="https://paddleocr.bj.bcebos.com/PP-OCRv2/lite/imgs/select_mode.jpg" width="400">
每种模式的运行结果如下表所示
| 检测+分类+识别 | 检测+识别 | 分类+识别 |
|---|---|---|
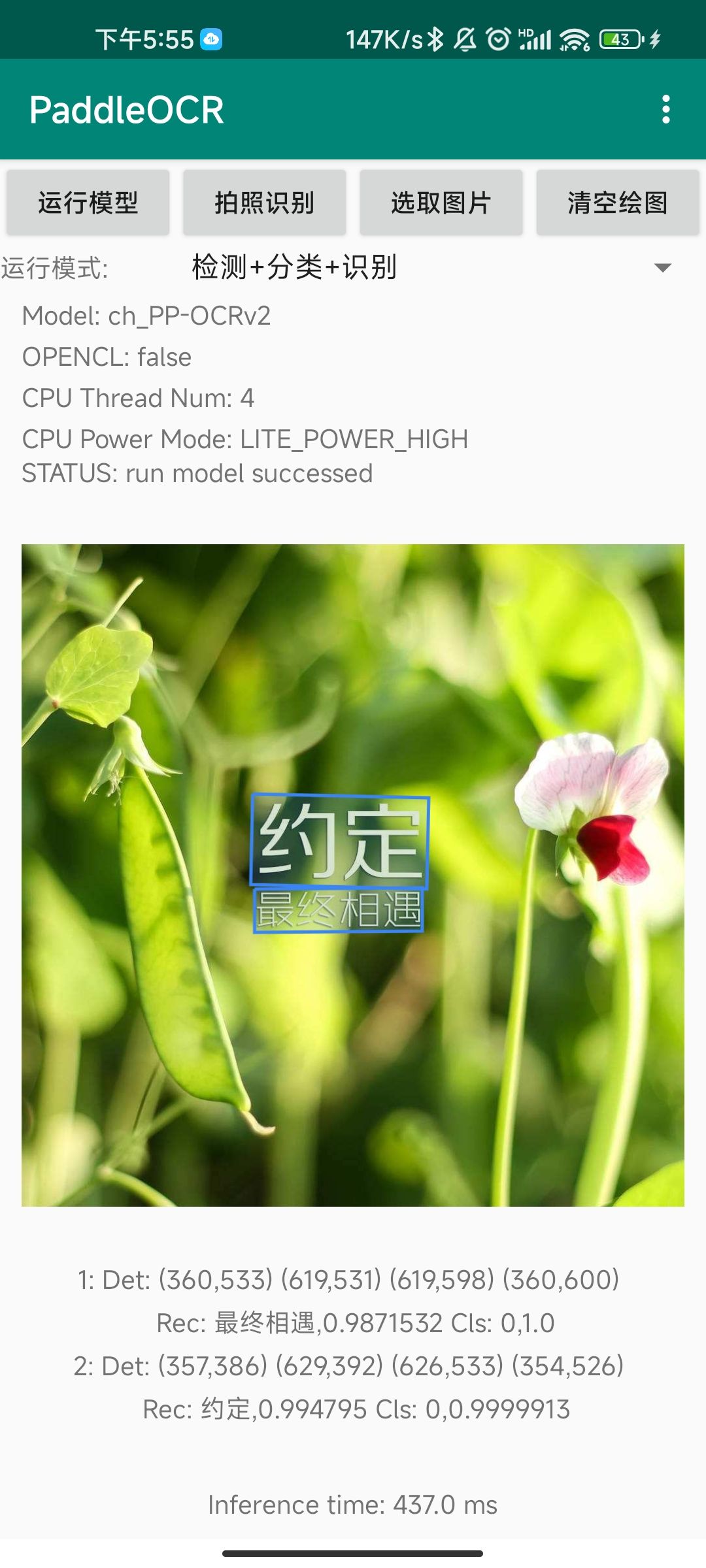 |
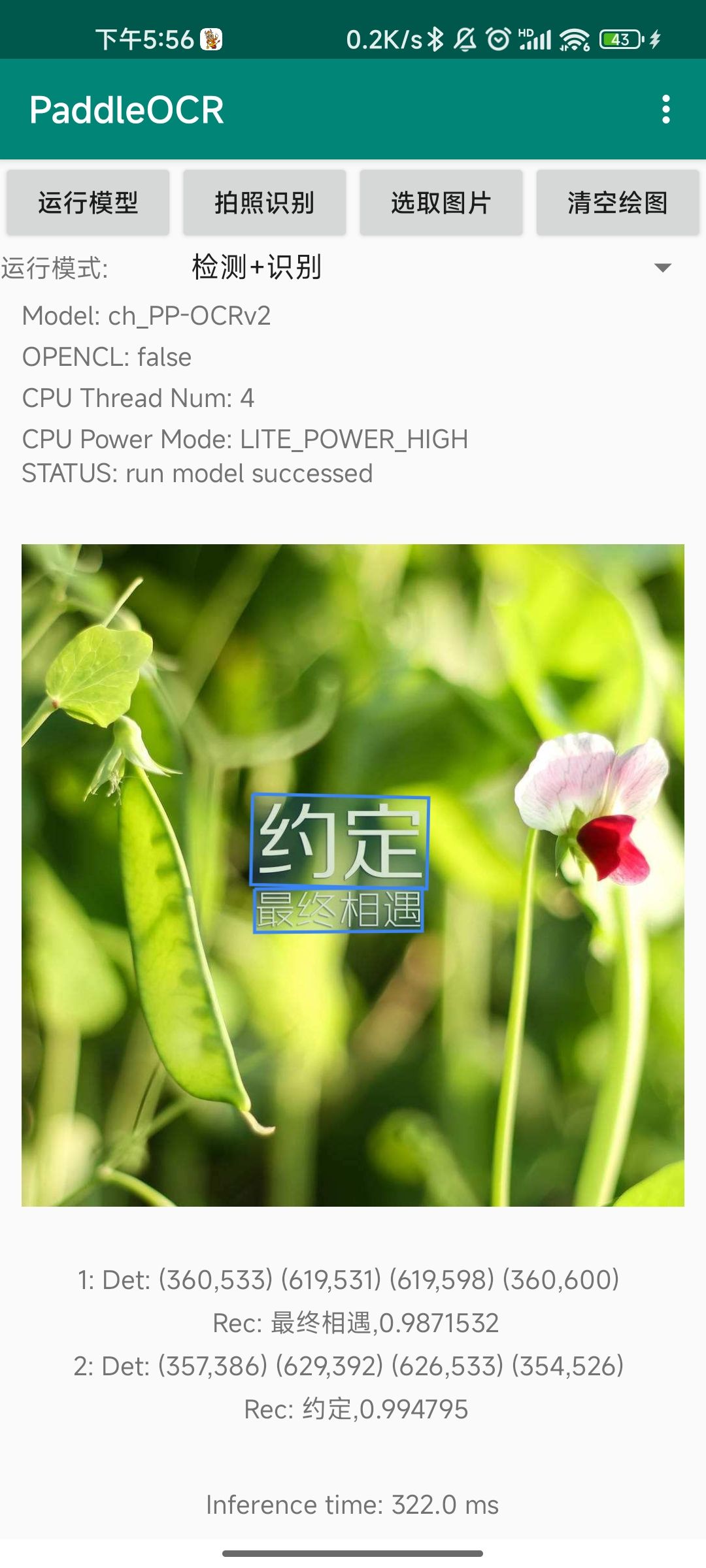 |
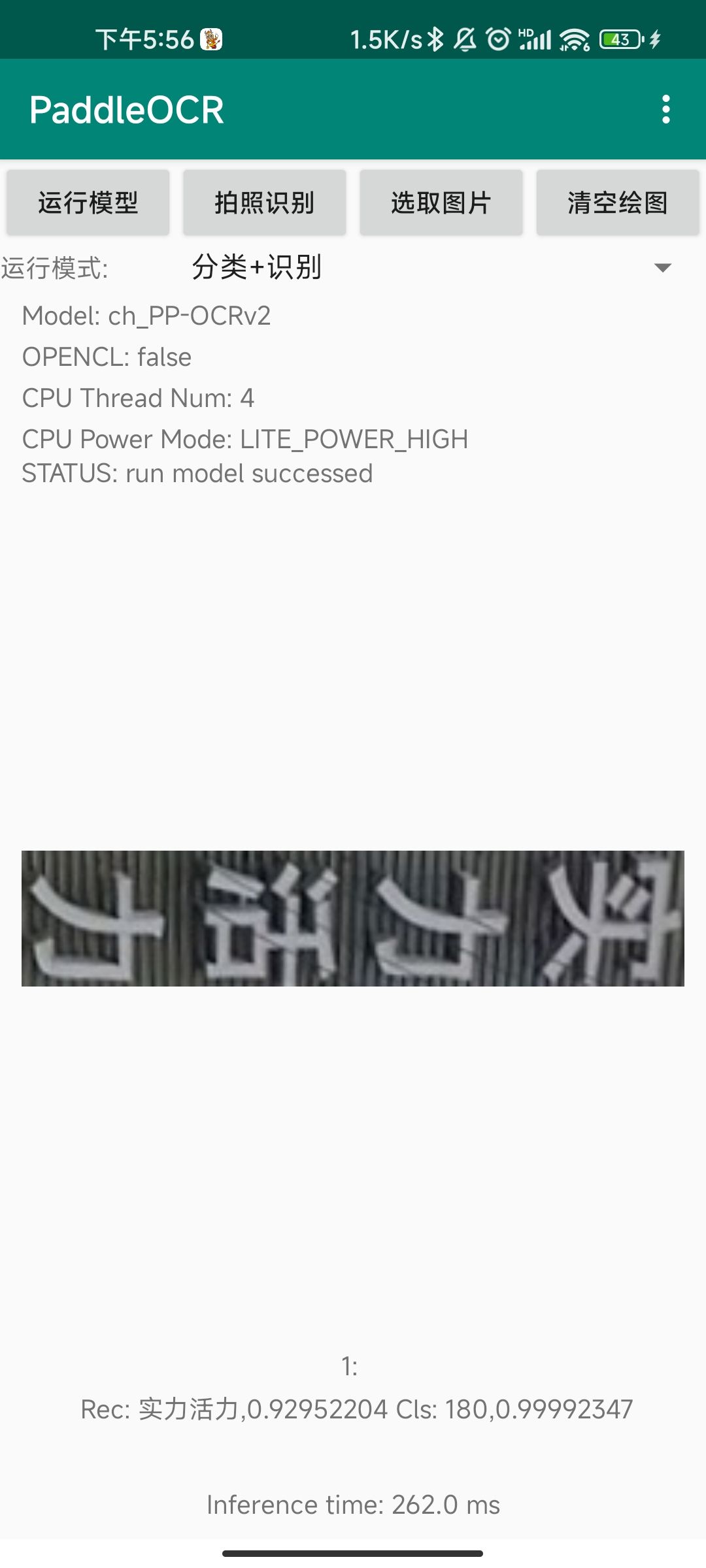 |
| 检测 | 识别 | 分类 |
|---|---|---|
 |
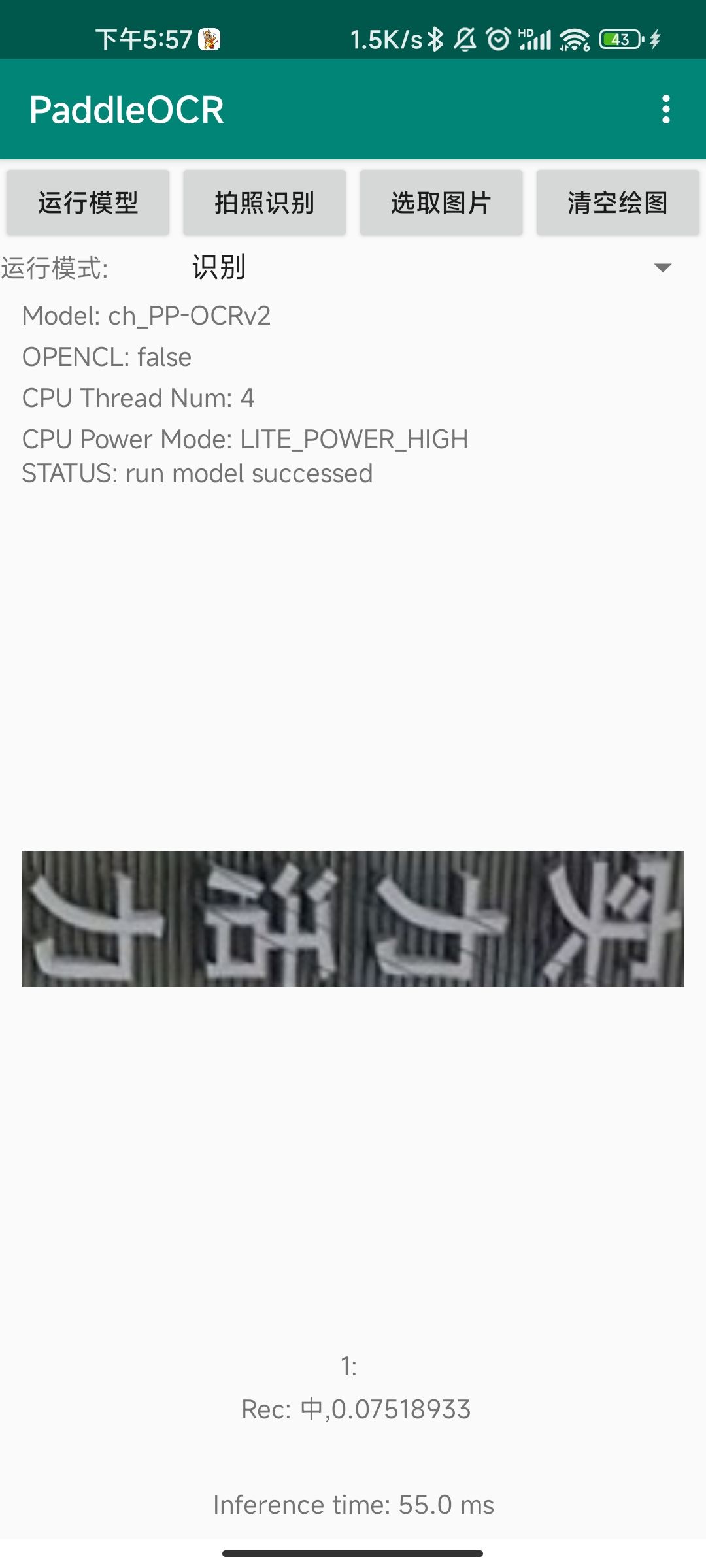 |
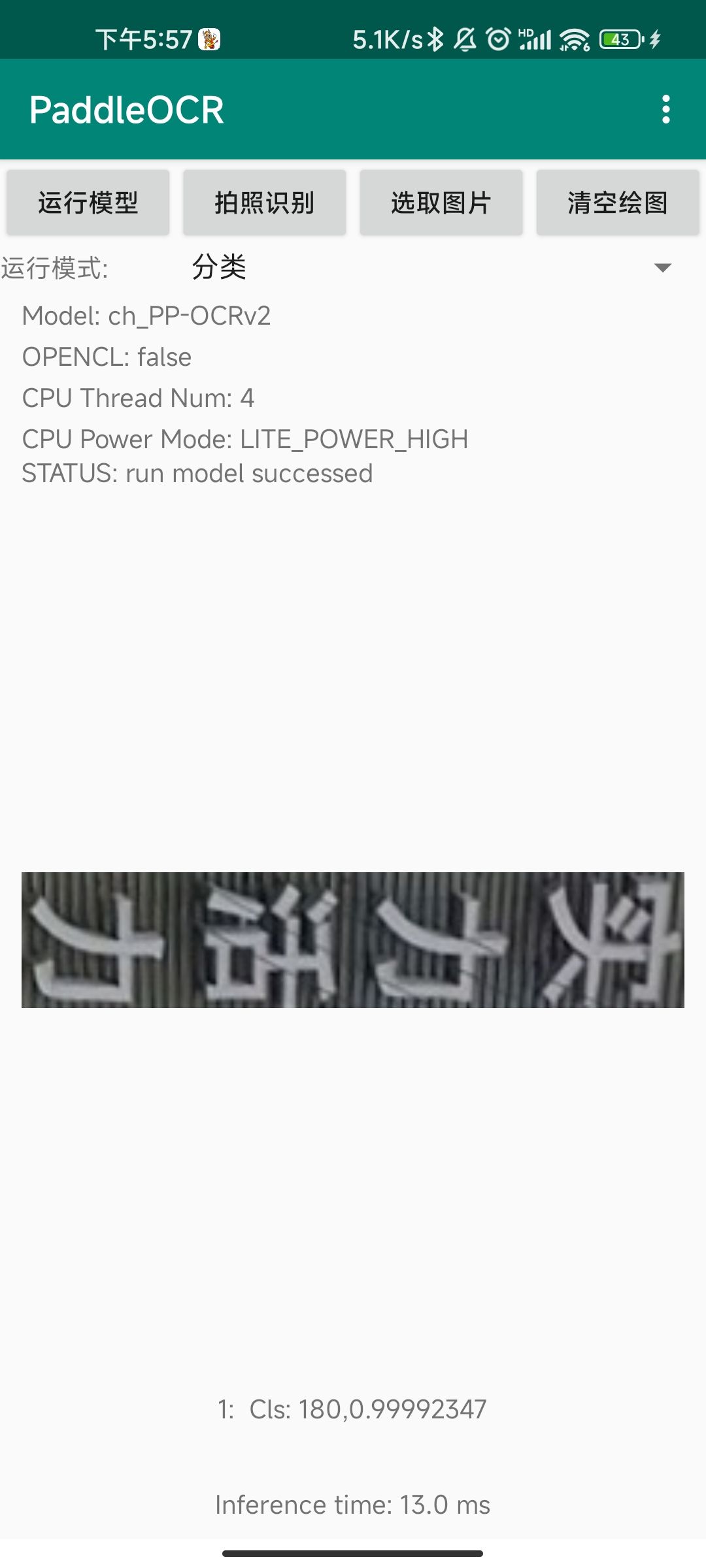 |
3.5 设置
设置界面如下
在设置界面可以进行如下几项设定:
- 普通设置
- Enable custom settings: 选中状态下才能更改设置
- Model Path: 所运行的模型地址,使用默认值就好
- Label Path: 识别模型的字典
- Image Path: 进行识别的内置图像名
- 模型运行态设置,此项设置更改后返回主界面时,会自动重新加载模型
- CPU Thread Num: 模型运行使用的CPU核心数量
- CPU Power Mode: 模型运行模式,大小核设定
- 输入设置
- det long size: DB模型预处理时图像的长边长度,超过此长度resize到该值,短边进行等比例缩放,小于此长度不进行处理。
- 输出设置
- Score Threshold: DB模型后处理box的阈值,低于此阈值的box进行过滤,不显示。
4 更多支持
- 实时识别,更新预测库可参考 https://github.com/PaddlePaddle/Paddle-Lite-Demo/tree/develop/ocr/android/app/cxx/ppocr_demo
- 更多Paddle-Lite相关问题可前往Paddle-Lite ,获得更多开发支持